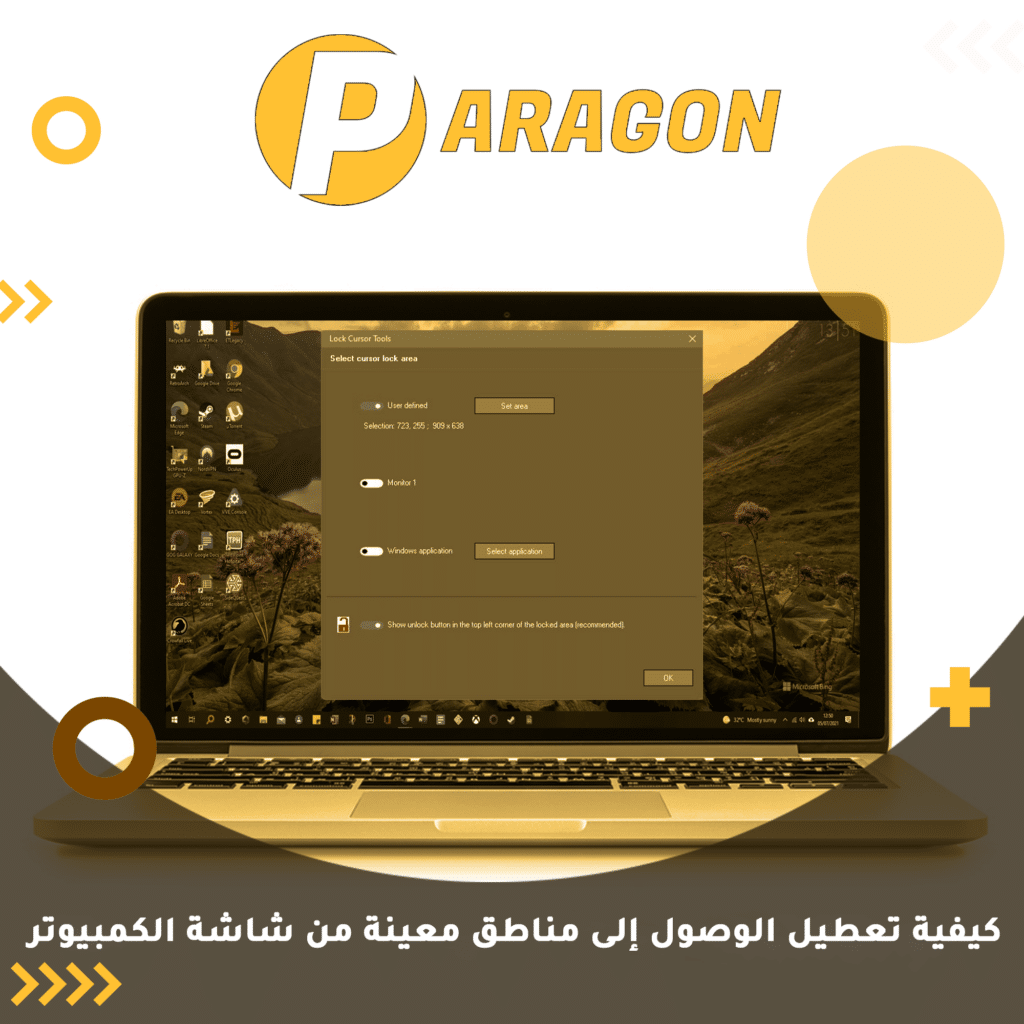قد يواجه بعض الأشخاص مواقف تجعلهم بحاجة إلى تعطيل الوصول إلى مناطق معينة من شاشة الكمبيوتر، سواء كان لأسباب خاصة أو أسباب عملية، فهم يرغبون في تقييد حركة مؤشر الفأرة على الكمبيوتر، وذلك بتحديد إطار محدد على شاشة العرض.
على سبيل المثال، قد تسمح لطفلك باستخدام جهاز الكمبيوتر الخاص بك للعب أو مشاهدة الفيديوهات، ولكن عندما تعود لاستخدامه، تجد أن بعض البرامج تم حذفها أو تم تغيير مكان الرموز على سطح المكتب، وهكذا.
لذلك، يعتبر تعطيل الوصول إلى مناطق معينة من الشاشة وإتاحة التحكم داخل إطار محدد فقط، طريقة رائعة لمنع حدوث أي إجراءات أو تغييرات غير مرغوب فيها عند مشاركة جهازك الكمبيوتر مع الآخرين.
ولكن للأسف، لا يوفر نظام ويندوز ميزة أو أداة لتحديد إطار محدد على شاشة العرض، ومع ذلك، يوجد برنامج بسيط يمكن استخدامه لتعطيل إطار شاشة الكمبيوتر بالكامل أو جزء معين فقط، وبذلك يمكن توفير حماية إضافية للمستخدمين المشاركين في استخدام الكمبيوتر.
وفي هذا المقال المقدم من موقع “باراجون” سنتناول طريقة استخدام برنامج بسيط يمكن من خلاله تعطيل الوصول إلى مناطق معينة من الشاشة.
برنامج Lock Cursor Tools لتعطيل الوصول إلى مناطق معينة من شاشة الكمبيوتر
يمكن لأي شخص استخدام برنامج Lock Cursor Tools المجاني تمامًا على أي نسخة من نظام ويندوز، إذ يتيح هذا البرنامج للمستخدم تقييد حركة مؤشر الماوس داخل مساحة محددة على الشاشة؛ لتعطيل الوصول إلى مناطق معينة في شاشة الكمبيوتر، سواء كانت هذه المساحة محددة يدويًا أو تم تحديدها تلقائيًا بحظر جزء من نافذة برنامج معين.
بالإضافة إلى ذلك، يمكن للمستخدم حظر الوصول إلى شاشة الكمبيوتر بالكامل، سواء كانت الشاشة الرئيسية أو الثانوية؛ ولذلك يعد هذا البرنامج خيارًا ممتازًا لتوفير حماية إضافية للمستخدمين المشاركين في استخدام الكمبيوتر.
وبعد ضبط البرنامج، يمكن استخدامه بشكل تلقائي، حيث يعمل البرنامج في الخلفية لمنع المؤشر من تجاوز الحدود المسموح بها، ويتم التحكم في خيارات البرنامج بسهولة عن طريق قائمة في شريط المهام، وعلى الرغم من عدم وجود واجهة مستخدم، إلا أن استخدام البرنامج سهل للغاية، بالإضافة إلى أن برنامج Lock Cursor Tools يتميز بسلاسة عمله في الخلفية، ولا يشكل عبئًا على موارد النظام؛ مما يجعله خيارًا فعالًا، سهل الاستخدام بالمقارنة مع البرامج المماثلة.
خطوات استخدام برنامج Lock Cursor Tools لتعطيل الوصول إلى مناطق معينة من شاشة الكمبيوتر
بعد تثبيت برنامج Lock Cursor Tools وتشغيله، ستظهر أيقونته المصغرة على شريط المهام بجانب الساعة، وبعد ذلك يكون البرنامج جاهزًا للاستخدام، ولكن يجب الانتباه إلى وجود مشكلة معروفة تتعلق بدقة الشاشة، حيث قد يعجز البرنامج عن تحديد المساحات على الشاشة بشكل صحيح إذا كانت دقة الشاشة FHD أو أعلى.
وعند الوصول إلى مرحلة تحديد مساحة التقييد، يقوم البرنامج بخفض دقة شاشة الكمبيوتر إلى HD، أو 1366×768 باعتبارها الدقة المصممة للعمل عليها، وهذا يعني أن المساحة المحددة قد يتغير موقعها بعد التحديد بسبب اختلاف الدقة.
ويمكننا التغلب على هذه المشكلة عن طريق خفض دقة شاشة الكمبيوتر التي يواجهها برامج تقييد حركة المؤشر مثل Lock Cursor Tools، وذلك باستخدام ميزات التوافقية الخاصة بنظام ويندوز، كما يمكن تفعيل هذه الميزات لجعل البرنامج يعمل بكفاءة على أي دقة شاشة، وذلك عن طريق النقر بزر الماوس الأيمن على ملف التطبيق واختيار “Properties”، ثم الانتقال إلى “Compatibility” وتحديد “Disable display scaling on high DPI settings”، وهذا الإعداد يمنع نظام ويندوز من خفض دقة الشاشة لدعم البرنامج، وبالتالي يمكن للبرنامج تحديد المساحات المطلوبة بشكل صحيح دون التأثير على دقة الشاشة.
الخطوة الأولى بعد تشغيل برنامج Lock Cursor Tools
يجب تحديد اختصارات لوحة المفاتيح التي سوف تستخدم لتفعيل وإلغاء تفعيل تقييد المؤشر، ويمكن القيام بذلك بالنقر بزر الماوس الأيمن على أيقونة البرنامج في شريط المهام واختيار “Shortcuts”، بعد ذلك ستظهر نافذة جديدة تحتوي على أربعة خانات لتحديد اختصارات لوحة المفاتيح لمختلف وظائف البرنامج.
يمكن اختيار الاختصارات المفضلة وتعيينها لتشغيل وإيقاف تشغيل التقييد، ويمكن بعد ذلك استخدام هذه الاختصارات لتفعيل وإلغاء تفعيل التقييد بسهولة وسرعة.
كما أننا نقوم بتعيين مفاتيح لوحة المفاتيح لتفعيل وإلغاء تفعيل تقييد المؤشر في خانة “Lock / Unlock Cursor” الأولى في نافذة إعدادات الاختصارات، ويمكننا تحديد ما يصل إلى ثلاثة مفاتيح من لوحة المفاتيح أو مفتاحين فقط للتحكم في التقييد، ويجب تذكر الاختصار المحدد جيدًا وضغط زر “OK” لحفظ الإعدادات.
الخطوة الثانية لتفعيل البرنامج
بعد تعيين اختصارات لوحة المفاتيح، يمكننا استخدام برنامج Lock Cursor Tools لحصر حركة المؤشر داخل منطقة محددة على شاشة الكمبيوتر، وذلك عن طريق النقر بزر الماوس الأيمن على أيقونة البرنامج في شريط المهام، واختيار “Select area and Lock”.
وسوف يُطلب منك تحديد المنطقة التي تريد حصر حركة المؤشر داخلها، ويمكن تحديد المساحة عن طريق النقر بزر الماوس الأيسر والسحب؛ لتحديد أي منطقة على شاشة الكمبيوتر، أو يمكن تحديد المساحة الخاصة بنافذة برنامج معين، وسيقوم البرنامج بعرض إحداثيات الشاشة للمنطقة المحددة ومساحتها في بكسل، في شريط أصفر في الأعلى، مما يساعدك على تحديد المنطقة بدقة.
عندما تنتهي من تحديد مساحة تقييد المؤشر، يتم تفعيل برنامج Lock Cursor Tools تلقائيًا، وستلاحظ أن حركة المؤشر محصورة داخل المساحة المحددة، وكأن هذه المساحة هي الإطار الخاص بالشاشة.
ويعرض البرنامج شريطًا يشير إلى حدود الإطار، وعند توجيه مؤشر الماوس إلى الزاوية العلوية اليسرى، ستظهر أيقونة إلغاء القفل، وعند النقر فوقها، يتم إلغاء التقييد للعودة إلى استخدام الماوس بحرية.
ويمكن الوصول إلى إعدادات برنامج Lock Cursor Tools عن طريق النقر بزر الماوس الأيمن على أيقونته في شريط المهام واختيار “Settings”، ويمكن من خلال النافذة التي تظهر تحديد الوضع المفضل للتقييد، حيث يمكنك اختيار “User defined” لتحديد مساحة معينة لتقييد حركة المؤشر، أو “Monitor X” لتقييد المؤشر داخل شاشة واحدة أو مساحات محددة داخل كل شاشة بشكل فردي، أو “Windows application” لتقييد حركة المؤشر داخل برنامج معين مثبت على الكمبيوتر، حيث يتم تفعيل التقييد فور تشغيل هذا البرنامج، ولا يمكن للمؤشر الخروج من إطار النافذة الخاصة به.
يمكنك أيضًا استخدام نافذة الإعدادات في برنامج Lock Cursor Tools لمنع ظهور أيقونة إلغاء القفل داخل إطار التقييد، بحيث تصبح الطريقة الوحيدة لإلغاء تقييد المؤشر هي استخدام اختصار لوحة المفاتيح.
استخدامات أخرى لبرنامج Lock Cursor Tools
يمكن استخدام هذه الخاصية في العديد من الحالات، على سبيل المثال في موقع YouTube، ويمكن تحديد الجزء السفلي والجانبي من مشغل الفيديو، وبالتالي يمكن للشخص الذي تشارك معه جهاز الكمبيوتر التحكم في الفيديو الموجود في الجزء العلوي فقط، دون السماح له بتشغيل الفيديوهات المقترحة أو الإعجاب أو الاشتراك في القناة أو تنزيل الفيديو أو إضافة تعليقات، وغير ذلك من الإجراءات.
ويعد برنامج Lock Cursor Tools رائعًا جدًا ومفيدًا في العديد من المواقف، حيث يمكنه منع النقرات غير المقصودة، أو تحسين التركيز على استخدام برنامج معين.
وختامًا، لقد عرفنا كيف يمكن تعطيل الوصول إلى مناطق معينة من شاشة الكمبيوتر بسهولة جدًا، من خلال هذا البرنامج الرائع Lock Cursor Tools، والذي يعد أداة مفيدة للغاية في العديد من الحالات، فإذا كنت تبحث عن طريقة لتحسين تجربتك في استخدام الكمبيوتر، فإن استخدام برنامج Lock Cursor Tools يعد خيارًا ممتازًا لتحقيق ذلك.