يعد من الضروري ضبط إعدادات شاشة الكمبيوتر للحصول على تجربة مستخدم أفضل؛ حيث تعد الشاشة من أهم العناصر المتعلقة بتجربة الحاسوب، كما أن تأثير شاشة الكمبيوتر على راحة العين ووضوح الرؤية أمر لا يمكن إغفاله، ولهذا السبب يُعتبر ضبط إعدادات الشاشة أمرًا ضروريًا.
وفي هذا المقال سوف نذكر لكم كيفية ضبط إعدادات شاشة الكمبيوتر بشكل صحيح لتحقيق تجربة استخدام مريحة وفعالة.
أهمية ضبط إعدادات شاشة الكمبيوتر

- ضبط دقة الشاشة يساعد على تحسين الرؤية ووضوحها.
- يوفر دقة أعلى للصورة، وبالتالي تكون أكثر وضوحًا.
- توفير سطوع وتوازن لوني صحيح؛ مما يقلل من تعرض العين إلى الإجهاد.
- تتميز الإعدادات بأنها توفر تقنيات مطورة مثل الوضع الليلي.
- يُتيح ضبط الإعدادات ضبط حجم الأيقونات والخطوط.
- يتيح ضبط إعدادات شاشة الكمبيوتر للمستخدم أيضًا تخصيص العرض وفقاً لتفضيلاته الشخصية.
- ضبط الإعدادات يجعل الواجهة أكثر تناسبًا مع احتياجاتك.
- كما يساهم هذا الضبط في توفير تجربة استخدام مريحة على المدى الطويل.
- يساعد على الاستمتاع بأداء محسن؛ مما ينعكس على جودة أعمالك.
طريقة ضبط إعدادات شاشة الكمبيوتر لنظام ويندوز 10
إذا كنت من مستخدمي نظام تشغيل ويندوز 10، فيمكنك ضبط إعدادات الشاشة الموصى بها في النظام بكل سهولة، وسوف نتعرف في السطور القادمة على هذه الإعدادات.
1- تغيير حجم الأيقونات والخطوط:
يمكن للمستخدم ضبط إعدادات حجم الأيقونات والبرامج وضبط حجم الخط في نظام ويندوز 10 باتباع الخطوات التالية:
- اذهب إلى إعدادات النظام، وانقر على زر “Start” في شريط المهام.
- اذهب إلى إعدادات العرض، ثم اختر “System” من بين الخيارات المتاحة.
- اختر “Display” من القائمة الجانبية في اليسار.
- انتقل إلى قسم “Scale and layout”، والذي يوفر العديد من الخيارات لتكبير وتصغير العناصر على الشاشة.
- استخدم خيار “Change the size of text, apps, and other items” لضبط حجم الخط في النصوص والتطبيقات والأيقونات.
- قد تحتاج إلى إعادة تشغيل الحاسوب لتطبيق التغييرات.
إلقي الضوء على: شاشات كمبيوتر استعمال خارج
2- استخدام الوضع الليلي:
يمكن للمستخدم تفعيل استخدام الوضع الليلي في شاشة الكمبيوتر وقتما يريد، وذلك من خلال الانتقال إلى قسم “Display” ثم اختيار “Night light”.
3- ضبط إعدادات دقة الشاشة:
يمكن اختيار دقة الشاشة المناسبة من خلال “إعدادات ضبط الدقة في الجهاز”، وهذا من خلال الانتقال إلى قائمة Settings ثم اختيار System ثم النّقر على Display، وقم باختيار الدقة المناسبة لاحتياجك.
4- ضبط توازن الألوان والسطوع:
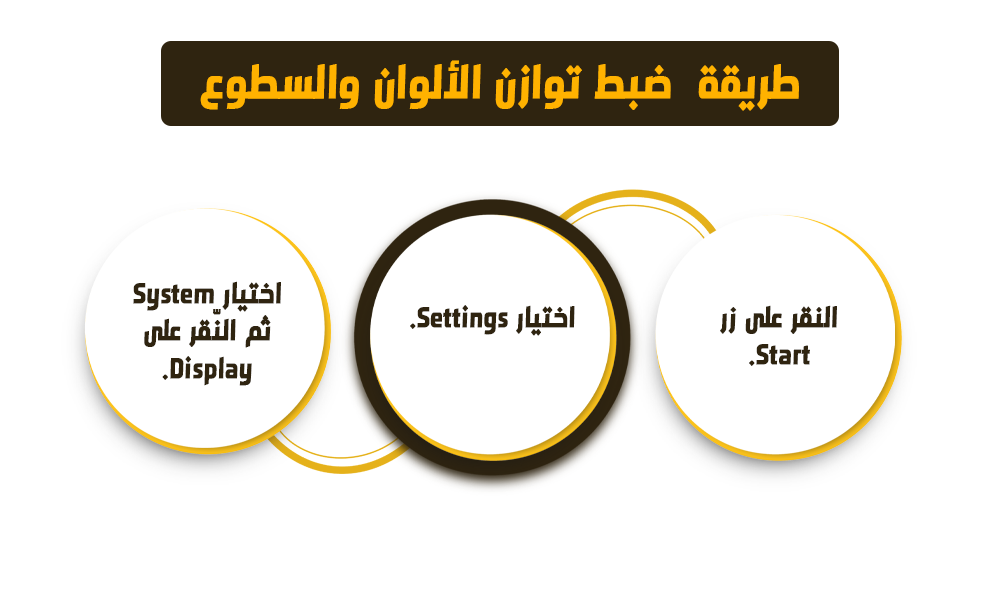
تقوم بعض الشاشات بضبط سطوع الشاشة تلقائيًا، ولكن يمكن أيضًا ضبط السطوع في شاشة جهاز الكمبيوتر من خلال النقر على زر Start، ثم اختيار Settings، ثم اختيار System ثم النّقر على Display.
ويمكن تغيير سطوع الشاشة من خلال مؤشر التمرير الظاهر أسفل خانة Brightness and color؛ للحصول على جودة الصورة الأمثل لك.
5- تحديث معدل الإطار “Refresh Rate”:
لتطبيق التحديث، يمكنك الانتقال إلى “Advanced display settings” إعدادات العرض المتقدمة، والتحقق من معدل الإطار الحالي، ثم اختر أعلى معدل يدعمه جهازك لتحسين تجربة الألعاب والفيديو.
6- تغيير خلفية شاشة الكمبيوتر:
لتغيير الخلفية يمكنك النقر على زر Start في الجزء الأيسر من الشاشة، ثم اختيار Settings في القائمة، ثم النقر على Personalization، ومنها قم بالنقر على Background ثم اختر إحدى الصور المناسبة لك، والجدير بالذكر أنه من الممكن أن تختار من الصور الموجودة على النظام أو اختيار إحدى الصور المحفوظة على جهاز الكمبيوتر.
ختامًا، يمكنك بسهولة ضبط إعدادات شاشة الكمبيوتر لتحسين تجربة استخدامك بما يناسب احتياجك أثناء استخدام الحاسوب، ومن خلال هذه الخطوات البسيطة التي ذكرناها يمكنك تعزيز تجربة استخدامك وجعلها أكثر متعة.
المصدر: Microsoft




