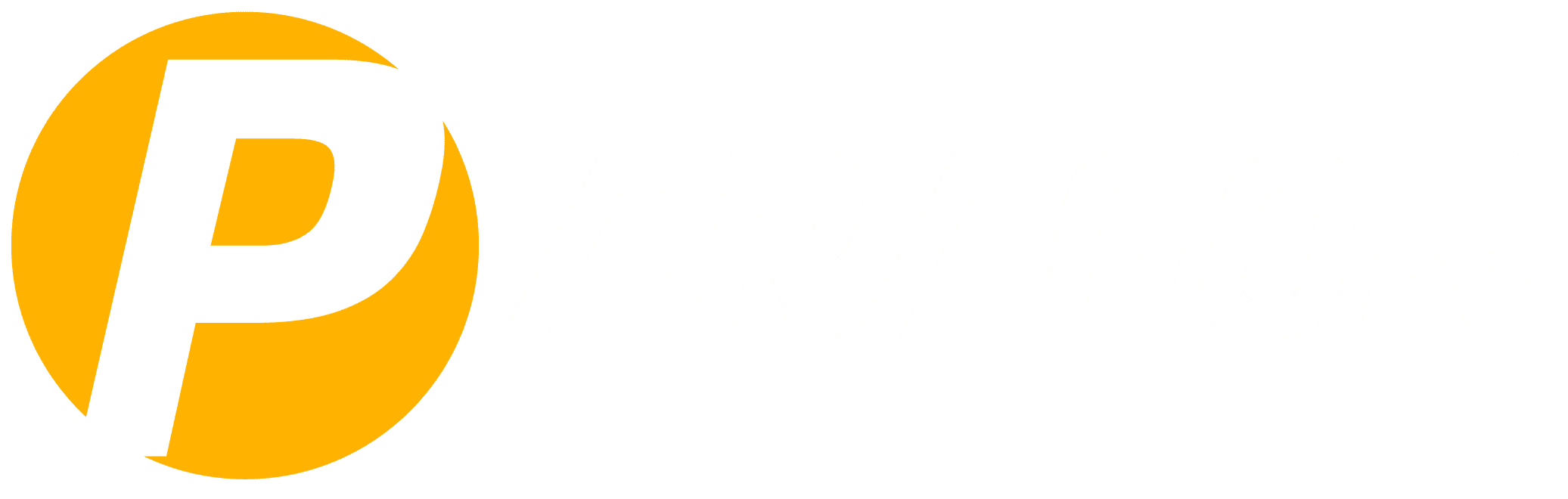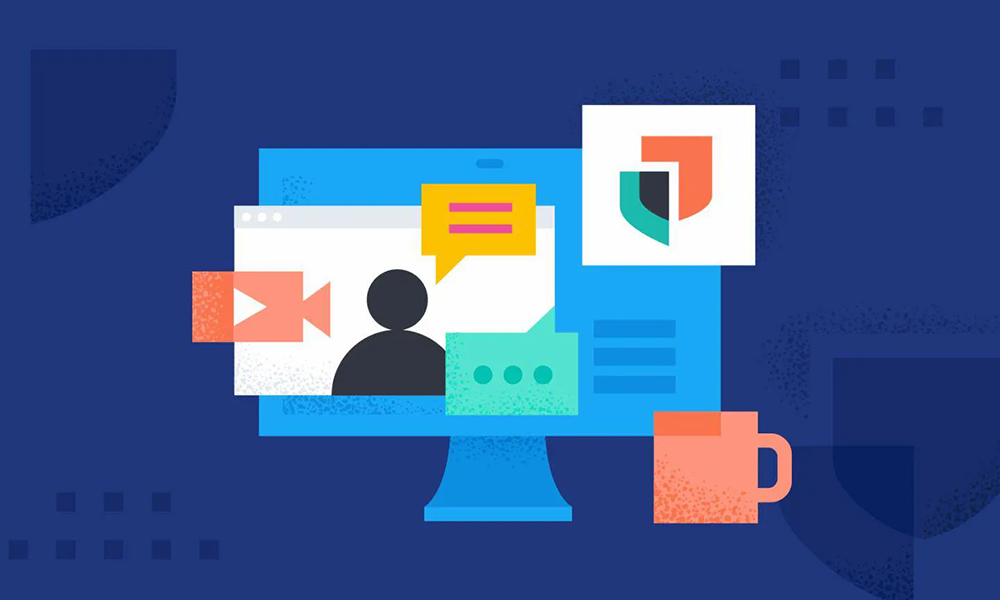منذ ما يقرب من عشرين عامًا تم تقديم ميزة تُعرف بـ “التحكم في حساب المستخدم” (User Account Control) أو ما يعرف بـ نافذة UAC، وذلك مع إطلاق نظام التشغيل “ويندوز فيستا”.
وهذه الميزة ما زالت موجودة حتى الآن في أحدث إصدارات ويندوز، بما في ذلك “ويندوز 11″، وغالبًا ما يصادف مستخدمو الكمبيوتر هذه النافذة عند محاولة تشغيل أو تثبيت البرامج على أجهزتهم، وقد يتساءل البعض عن كيفية إيقاف هذه الميزة.
حيث تظهر النافذة في معظم الحالات عندما يقوم المستخدمون بمحاولة تثبيت برامج جديدة، وتطلب منهم الموافقة على منح هذه البرامج الصلاحيات الإدارية بالضغط على “نعم”، ولكن ما هي هذه النافذة تحديدًا؟ وما الدور الذي تلعبه في نظام التشغيل؟ هل هي ضرورية حقًا أم يمكن الاستغناء عنها؟ وما هي الخطوات اللازمة لتعطيلها على نظامي ويندوز 10 و ويندوز 11؟
لذلك سوف نقوم في هذا المقال الذي سوف يتم تقديمه عبر موقع بارجون بتوضيح كل هذه الأمور بشيء من التفصيل.
ما هي نافذة الـ UAC؟
نافذة التحكم في حساب المستخدم (UAC) هي عنصر أمني هام في أنظمة تشغيل ويندوز، وظيفتها الأساسية هي حماية النظام من التهديدات المحتملة عن طريق منع البرامج المختلفة من الوصول إلى الملفات والفولدرات الحساسة دون الحصول على إذن مباشر من المستخدم، كما يمكن اعتبارها بمثابة طبقة إضافية من الحماية التي تفصل بين النظام وبرامج قد تكون ضارة أو غير مأمونة.
وتم تقديم هذه الميزة لأول مرة مع إصدار ويندوز فيستا عام 2007، ومنذ ذلك الحين أصبحت جزءًا أساسيًا من كل إصدار لاحق من أنظمة ويندوز، بما في ذلك أحدث إصدار وهو ويندوز 11.
بالإضافة إلى أن النافذة تأتي مفعلة بشكل افتراضي؛ مما يعني أن المستخدمين لا يحتاجون إلى القيام بأي إعدادات إضافية للاستفادة منها.
لكن مع ذلك يمكن تعطيل هذه النافذة إذا وجد المستخدمون أنها تسبب إزعاجًا أو تباطؤًا في استخدام النظام.
وهي بشكل عام تُعرف على أنها النافذة التي تظهر عندما تحاول تثبيت برنامج جديد على جهاز الكمبيوتر الخاص بك، وتطلب منك هذه النافذة تأكيدًا قبل منح البرنامج الصلاحيات الإدارية التي يحتاجها للمتابعة في عملية التثبيت، كما يتيح لك الضغط على “Yes” الاستمرار في التثبيت، بينما يؤدي الضغط على “No” إلى إيقاف العملية.
وبالرغم من أهمية هذه النافذة في تعزيز الأمان، إلا أن بعض المستخدمين يجدونها مزعجة أو غير ضرورية، خاصة إذا كانوا يثبتون برامج موثوقة ويثقون فيها، ولهذا السبب، يرغب البعض في تعطيلها لتجنب الحاجة إلى الضغط المتكرر على زر الموافقة أثناء تثبيت البرامج. ولكن قبل اتخاذ قرار بتعطيلها، من الضروري فهم أهميتها ودورها في حماية النظام؛ حيث إنها تعمل كخط دفاع أول ضد البرمجيات الخبيثة التي قد تحاول التسلل إلى جهازك دون علمك.

فهم إعدادات نافذة الـ UAC
عند التعامل مع إعدادات نافذة التحكم في حساب المستخدم (UAC)، ستجد أن هناك أربعة خيارات رئيسية متاحة، وكل خيار منها يقدم مستوى مختلفًا من التحكم والأمان.
الخيار الأول: الذي يقع في أسفل الشريط هو “Never notify me when”، عند اختيار هذا الخيار، فإنك تعطل النافذة بشكل كامل؛ مما يعني أن البرامج ستحصل على صلاحيات الإدارة تلقائيًا دون الحاجة إلى إشعارك أو طلب إذنك.
هذا الخيار قد يبدو ملائمًا لأولئك الذين يجدون هذه النافذة مزعجة، ولكنه يحمل مخاطر أمان عالية لأنه يترك النظام مفتوحًا أمام أي برنامج يطلب صلاحيات إدارية.
الخيار الثاني: يُعد خيارًا مشابهًا إلى حد ما للخيار الافتراضي، ولكنه لا يقوم بتعتيم الشاشة عند ظهور النافذة؛ مما يجعله أقل تشويشًا للمستخدمين الذين يرغبون في تقليل التدخلات البصرية دون التضحية بالأمان.
الخيار الثالث: وهو الخيار الافتراضي ويقوم بتعتيم الشاشة ويطلب منك التأكيد عند محاولة أي تطبيق إجراء تغييرات على النظام، وهذا التعتيم يساعد على جذب انتباهك إلى رسالة التأكيد؛ مما يقلل من احتمال الضغط على “Yes” عن طريق الخطأ.
الخيار الرابع: هو الخيار الأكثر صرامة، وعند تفعيله ستتلقى إشعارًا وتحتاج إلى تقديم تأكيدك عند كل محاولة تقريبًا لإجراء تغييرات على النظام، سواء كانت هذه التغييرات تتعلق بتثبيت برنامج جديد أو بتغيير إعدادات النظام، وهذا الخيار يناسب المستخدمين الذين يفضلون التحكم الكامل بكل ما يحدث على أجهزتهم.
بعد أن تختار الإعداد الذي يناسب احتياجاتك، يمكنك الضغط على “OK” لحفظ التغييرات التي أجريتها، وإذا كنت ترغب في تعطيل النافذة تمامًا، فإن الخيار الأخير “Never notify me when” هو ما تبحث عنه، ولكنه يتطلب حذرًا شديدًا نظرًا للمخاطر الأمنية المرتبطة به.
كيفية تعطيل نافذة الـ UAC في ويندوز؟
لتعطيل نافذة التحكم في حساب المستخدم (UAC) في نظام ويندوز، يمكنك اتباع الخطوات التالية:
1- فتح إعدادات الـ UAC:
- قم بفتح قائمة “ابدأ” (Start).
- في شريط البحث، اكتب “UAC” أو “User Account Control”.
- اضغط على النتيجة التي تظهر للدخول إلى إعدادات التحكم في حساب المستخدم.
وبديلًا عن ذلك:
- قم بفتح “Control Panel” (لوحة التحكم).
- ثم قم بالانتقال إلى قسم “User Accounts” (حسابات المستخدمين).
- ثم قم باختيار “Change User Account Control Settings” (تغيير إعدادات التحكم في حساب المستخدم).
2- تعديل إعدادات الـ UAC:
- بعد الدخول إلى إعدادات الـ UAC، ستجد شريطًا يمكنك سحبه لتحديد مستوى الأمان.
- قم بسحب الشريط إلى أسفل حتى تصل إلى الخيار الأخير “Never notify”.
- هذا الخيار سيقوم بتعطيل النافذة تمامًا، مما يسمح للبرامج بالحصول على صلاحيات المسؤول (Admin) دون الحاجة إلى طلب إذنك.
ولحفظ التغييرات:
- بعد تحديد الخيار “Never notify”، اضغط على “OK” لحفظ التغييرات.
- سيظهر لك بعد ذلك نافذة UAC للمرة الأخيرة، تطلب منك تأكيد التعطيل، فقط اضغط على “Yes” لتأكيد الأمر.
وباتباع هذه الخطوات سوف تتمكن من تعطيل نافذة الـ UAC بشكل كامل؛ مما يسهل عملية تثبيت البرامج دون الحاجة إلى تأكيد الصلاحيات في كل مرة، ومع ذلك، يجب أن تكون حذرًا عند تعطيل هذه النافذة، لأنها توفر طبقة مهمة من الأمان للنظام.
هل ينبغي عليك تعطيل نافذة الـ UAC؟
لا ينبغي عليك تعطيل نافذة الـ UAC بسهولة أو بدون تفكير، فالإعدادات الافتراضية لهذه النافذة تم تصميمها بعناية؛ لتناسب أغلب المستخدمين.
كما أنها تلعب دورًا مهمًا في حماية جهازك من البرامج الضارة التي قد تحاول الوصول إلى نظامك وإجراء تغييرات عليه دون علمك.
أيضًا تُساهم نافذة الـ UAC في منع البرامج الخبيثة من تنفيذ مهام غير مرغوب فيها على جهازك؛ حيث تطلب منك تأكيد الصلاحيات الإدارية قبل السماح بأي تعديل على النظام، وإذا قمت بتعطيل هذه النافذة لأي سبب كان، فمن المستحسن أن تعيد تمكينها بأسرع وقت ممكن لضمان استمرار الحماية.
ولإعادة تفعيل الـ UAC إلى إعداداتها الافتراضية يمكنك فتح إعدادات النافذة كما شرحنا سابقًا، ثم سحب الشريط إلى الأعلى وتحديد الخيار الثاني “Notify me only when apps try to make changes to my computer (default)”، وبمجرد اختيار هذا الخيار، سيتم تفعيل النافذة فورًا، ولن تحتاج إلى إعادة تشغيل النظام.
ومن الجدير بالذكر هنا أن نافذ الـ جدير بالذكر UAC قد تطورت بشكل كبير منذ أن تم تقديمها لأول مرة في ويندوز؛ حيث كانت في ذلك الوقت تعتبر مزعجة وغير مريحة للاستخدام، ولكن مع مرور الوقت، قامت مايكروسوفت بتحسينها بشكل ملحوظ منذ ويندوز 7، وأصبحت الآن أكثر فعالية وسلاسة في التعامل معها في إصدارات ويندوز 10 و11.
لذلك يكون من الأفضل تركها مفعلة للحفاظ على أمان جهازك قدر الإمكان.
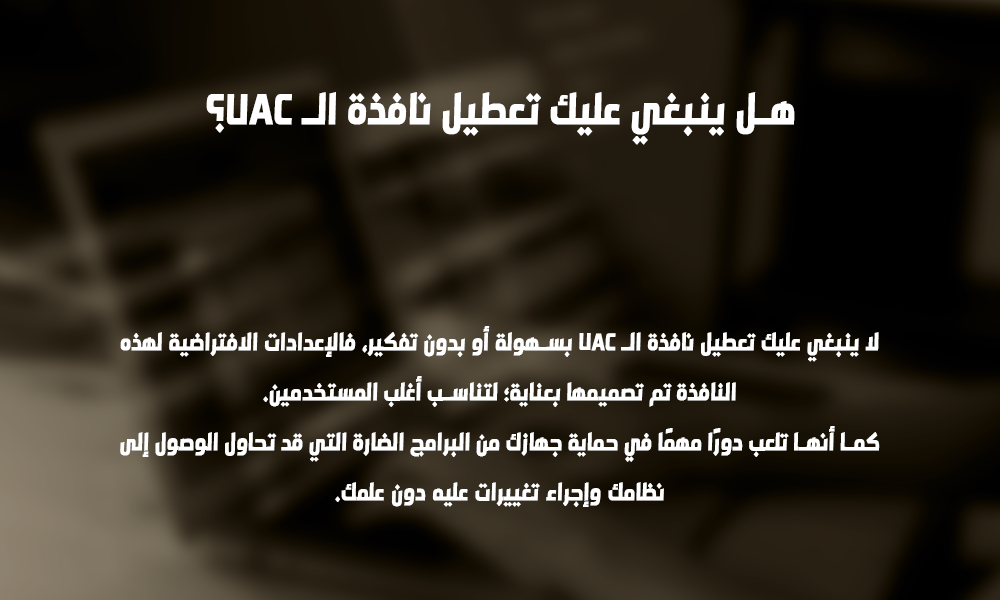
ماذا عن تقنية UAC Virtualization؟
تقنية UAC Virtualization هي ميزة مهمة في أنظمة التشغيل ويندوز، وتهدف إلى توفير بيئة تشغيل آمنة للبرامج التي تتطلب صلاحيات إدارية كاملة ولكن قد لا تحتاج فعليًا إلى تلك الصلاحيات، كما أنها تقوم هذه التقنية بإنشاء بيئة افتراضية تعمل كواجهة بين البرنامج والنظام؛ حيث يمكن للبرنامج تخزين وتعديل البيانات في مواقع افتراضية دون الحاجة إلى صلاحيات المسؤول.
كيفية عمل UAC Virtualization؟
عندما يحاول برنامج قديم الوصول إلى ملفات أو فولدرات تتطلب صلاحيات إدارية، يتم توجيه هذه الطلبات تلقائيًا إلى مواقع افتراضية على القرص الصلب. مثال على ذلك هو الألعاب الحديثة التي تخزن بياناتها في فولدرات مثل “AppData” أو “Documents” أو “My Games”، وهذه المواقع لا تتطلب صلاحيات المسؤول.
كما أنه على عكس الألعاب القديمة التي كانت تُخزن في مسارات تتطلب صلاحيات المسؤول مثل “C:\Program Files\ExampleGame\Saves”، وتستخدم ملفات مثل “INI أو CFG لتخزين الإعدادات والبيانات.
وفي تلك الحالة إذا كنت تقوم باستخدام برنامجًا قديمًا على نظام حديث، قد تحتاج إلى تفعيل محاكاة الـ UAC للسماح له بالعمل دون الحاجة إلى صلاحيات إدارية، وهذه المحاكاة تسمح للبرنامج بالعمل كما لو كان يمتلك صلاحيات المسؤول، ولكن في بيئة افتراضية آمنة؛ مما يقلل من خطر التهديدات الأمنية.
ما هي عيوب نافذة UAC؟
1- غير متوفرة على إصدارات “الهوم”: هذه الميزة غير متاحة على إصدارات “الهوم” من ويندوز، بل تقتصر على إصدارات “Pro” وما فوقها.
2- محدودة ببرامج 32 بت: تعمل هذه التقنية فقط مع البرامج التي تعتمد على بنية 32 بت، ولا تدعم برامج 64 بت.
3- تعمل فقط مع حسابات المستخدمين العادية: هذه الميزة مخصصة لحسابات المستخدمين العادية ولا تعمل مع حسابات المسؤول.
كيفية تفعيل نافذ UAC على ويندوز 10؟
1- في البداية يجب أن تقوم بفتح قائمة “أبدأ”، ثم القيام بالبحث عن “localsec”.
2- ثم بعد ذلك يجب القيام باختيار “Local Security Policy” من النتائج واضغط عليها.
3- في هذه الخطوة يجب أن تقوم بالإنتقال إلى “Local Policies”، ثم “Security Options”.
4- قم في هذه الخطوات بالبحث عن خيار “User Account Control: Virtualize File and Registry Write Failures to Per-User Locations”.
5- ثم قم بالضغط عليه مرتين بزر الفأرة الأيمن.
6- ثم يجب أن تتأكد من اختيار “Enabled”، ثم بعد ذلك القيام بالضغط على زر “OK”.
وفي الختام:
تعد نافذة الـ UAC ومحاكاة الـ UAC Virtualization أهم أدوات الحماية مهمة في ويندوز، ولكن يجب استخدامهما بشكل صحيح.
وهنا نوصي بعدم تعطيل نافذة الـ UAC تحت أي ظرف لأنها توفر خط دفاع أساسي ضد البرامج الضارة، ومع ذلك تظل برامج مكافحة الفيروسات ضرورة لا غنى عنها لتوفير حماية شاملة لجهازك.
تعرف على: كيفية استخدام التحكم في حساب المستخدم (UAC) في Windows