تغيير باسوورد الهارد المشفر؛ إذا كنت ترغب في تأمين بياناتك المخزنة على وحدة تخزين المتصلة بجهاز الكمبيوتر الخاص بك، سواء كان ذلك هارد داخلي، هارد خارجي، أو فلاش ميموري، فإن أداة BitLocker المدمجة في نظام ويندوز تعتبر من أفضل الخيارات المتاحة لحماية بياناتك.
حيث أنها تتيح لك تعيين كلمة مرور لتشفير البيانات ومنع الوصول إليها إلا بكلمة السر الصحيحة، كما أنه من المهم أن تقوم بتحديث كلمة السر بشكل دوري لتعزيز الأمان، والأمر نفسه ينطبق على أداة BitLocker.
وقد يعتقد البعض أن تغيير باسوورد الهارد المشفر يتطلب إزالة التشفير وإعادة تطبيقه من جديد، ولكن في الواقع يمكنك تغيير كلمة السر بطرق أبسط بكثير.
وفي هذا المقال الذي سيتم تقديمة عبر موقع بارجون سوف نتحدث عن أهم ثلاث طرق تساعدك على تغيير باسوورد الهارد المشفر لتغيير.
لماذا ينبغي عليك تغيير باسوورد الهارد المشفر؟
بشكل عام يُنصَح بتغيير كلمات السر بانتظام لضمان حماية حساباتك وأجهزتك؛ وذلك للحفاظ على مستوى عالٍ من الأمان، كما ينطبق هذا الأمر على جميع الملفات والأقراص التخزينية، بما في ذلك تلك المحمية باستخدام BitLocker.
وأهمية تغيير باسوورد الهارد المشفر تعتمد بشكل كبير على مكان وجود الحاسوب؛ فالحواسيب العامة أو المشتركة تكون أكثر عرضةً للاختراق مقارنةً بالحواسيب الشخصية.
ولكي تقوم بـ تغيير باسوورد الهارد المشفر باستخدام BitLocker، ستحتاج أولًا إلى فك تشفير الهارد، ما لم تكن قد قمت بتهيئة خاصية “Auto-unlock” التي تسهّل عملية الوصول إلى الهارد، كما أنه في حالة عدم تفعيل هذه الخاصية، ستحتاج إلى استخدام كلمة السر القديمة لتغييرها، وذلك يشبه إلى حد كبير عملية تغيير كلمات السر على مواقع التواصل الاجتماعي؛ حيث يتطلب الأمر إدخال كلمة المرور القديمة قبل تعيين واحدة جديدة.
كما يمكنك أيضًا استخدام مفتاح الاسترجاع “Recovery Key” كخيار بديل، والذي تم شرحه في مقالٍ سابق.
باتباع هذه الخطوات، سوف تتمكن من ضمان أمان بياناتك وحمايتها من الوصول غير المصرح به.
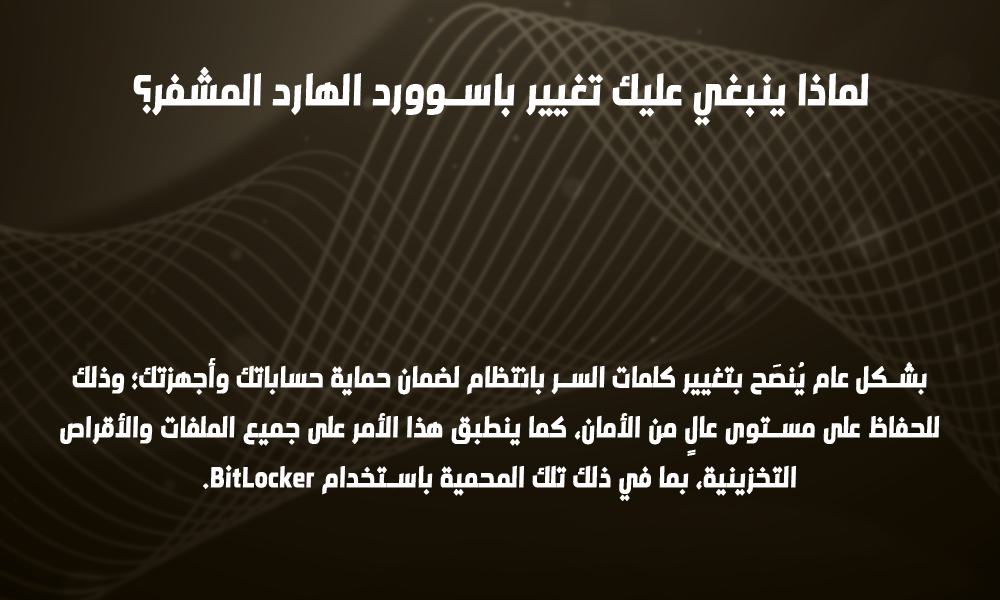
كيف يمكنك تغيير باسوورد الهارد المشفر بـ BitLocker
استخدام موجه الأوامر “CMD لـ تغيير باسوورد الهارد المشفر
يمكنك أن تقوم بتغيير كلمة مرور الهارد المشفر باستخدام BitLocker عبر موجه الأوامر (Command Prompt)، للقيام بذلك سوف تقوم باتباع بعض الخطوات التالية:
1- فتح موجه الأوامر كمسؤول: قم بتشغيل موجه الأوامر (Windows Terminal) على نظام الويندوز، يمكنك القيام بذلك عن طريق…
- الضغط على مفتاحي Win + S معًا لفتح شريط البحث.
- ثم اكتب “Terminal”.
- واضغط على خيار “تشغيل كمسؤول” (Run as administrator) من نتائج البحث.
2- إدخال الأمر: بعد فتح نافذة الـ Terminal، اكتب الأمر التالي ثم اضغط على Enter؛ حيث يجب استبدال حرف الـ “H” بحرف محرك الأقراص المشفر الذي ترغب في تغيير كلمة مروره.
3- تعيين كلمة السر الجديدة: بعد أن تقوم بتنفيذ الأمر، ستجد أنه يُطلب منك إدخال كلمة السر الجديدة مباشرةً، وفي هذه الطريقة لن يُطلب منك إدخال كلمة السر القديمة، ولكن يجب أن تتأكد من فك تشفير القرص التخزيني أولًا قبل استخدام هذه الطريقة.
وباتباع هذه الخطوات سوف تتمكن من تغير باسورد الهارد المشفر؛ وهذا باستخدام موجه الأوامر بكل سهولة.
مباشرًة من أداة File Explorer لـ تغيير باسوورد الهارد المشفر
تغيير باسورد الهارد المشفر باستخدام BitLocker يمكن القيام به بعدة طرق، وإحدى هذه الطرق هي من خلال أداة “مستكشف الملفات” (File Explorer)، وإليك الخطوات التي ستساعدك القيام بذلك:
- افتح أداة “مستكشف الملفات” على نظام ويندوز.
- من الشريط الجانبي الأيسر، اختر “هذا الكمبيوتر” (This PC) أو “جهاز الكمبيوتر” (My Computer).
- بعد ذلك سوف تظهر لك جميع الأقسام ووحدات التخزين المتصلة تحت خانة “الأقراص والأجهزة” (Drives and Devices)، كما أنك قد تحتاج إلى النقر على السهم الصغير بجانبها لعرضها.
- بعد ذلك قم بالضغط بزر الفأرة الأيمن على الهارد المشفر باستخدام BitLocker الذي ترغب في تغيير كلمة سرّه، ثم اختر “تغيير كلمة سر BitLocker” (Change BitLocker Password).
- وإذا كنت تستخدم ويندوز 11، قد تحتاج إلى الضغط على خيار “عرض المزيد من الخيارات” (Show more options) أولًا.
- بعد ذلك سوف تظهر لك نافذة جديدة تطلب منك إدخال كلمة السر القديمة في خانة “Old Password”، ثم بعد ذلك القيام بإدخال الكلمة الجديدة في الخانتين المتبقيتين.
- ثم قم بالضغط على زر “تغيير كلمة السر” (Change password) لإتمام العملية.
وبمجرد الانتهاء من هذه الخطوات سيتم قفل الهارد تلقائيًا، وعند محاولة فك التشفير لاحقًا، ستحتاج إلى إدخال كلمة السر الجديدة، لكن من الجدير بالذكر هنا أنه يجب عليك التأكد من الاحتفاظ بكلمة السر الجديدة في مكان آمن لتفادي نسيانها.
من خلال صفحة “BitLocker Manager لـ تغيير باسوورد الهارد المشفر
الطريقة الثالثة التي يمكنك الإستعانة بها في تغيير باسورد الهارد المشفر هي عبر صفحة “BitLocker Manager”؛ حيث أنها تجمع كافة خيارات التحكم في إعدادات أداة BitLocker. إليك كيفية الوصول إلى هذه الصفحة وتغيير كلمة السر:
- في البداية قم بفتح نافذة “مستكشف الملفات” (File Explorer).
- ثم قم بالضغط بزر الفأرة الأيمن على الهارد المشفر باستخدام BitLocker الذي تريد تغيير كلمة سرّه، ثم اختر “إدارة BitLocker” (Manage BitLocker). ستنتقل مباشرةً إلى صفحة “BitLocker Manager” ضمن “لوحة التحكم” (Control Panel).
- وفي صفحة “BitLocker Manager”، ابحث عن القرص المعني ضمن قائمة الأقراص المحمية.
- بعد ذلك قم بالضغط على السهم بجانب اسم القرص لعرض الخيارات المتاحة.
- ثم قم باختيار “تغيير كلمة السر” (Change Password).
- أدخل كلمة السر القديمة في الخانة المخصصة، ثم أدخل كلمة السر الجديدة في الخانتين المتبقيتين.
- اضغط على زر “تغيير كلمة السر” (Change password) لإتمام عملية التحديث.
وبعد إتمام هذه الخطوات، سيتم تحديث كلمة السر الخاصة بالهارد المشفر، وعند محاولة فك التشفير لاحقاً، ستحتاج إلى إدخال كلمة السر الجديدة، يجب أن تأكد من حفظ كلمة السر الجديدة في مكان آمن لتفادي نسيانها.
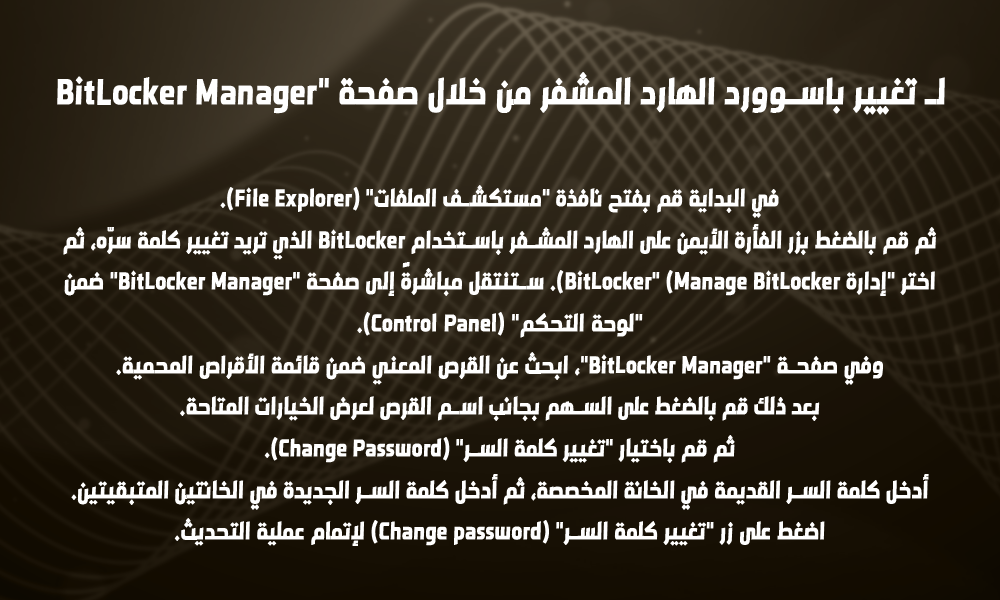
وفي الختام…
من الضروري أن تستخدم كلمات سر قوية سواء في حالة استخدام BitLocker أو في أي موقف آخر؛ حيث يُعد الحفاظ على أمان كلمات السر أمرًا بالغ الأهمية، وتقدم مايكروسوفت بعض النصائح لإنشاء كلمات سر قوية مثل:
1- اختيار كلمات سر مكونة من 8 خانات على الأقل: كلما زادت طول كلمة السر، زادت صعوبتها في التنبؤ.
2- تجنب استخدام معلومات شخصية: مثل اسمك أو تواريخ ميلادك، لأنها سهلة التخمين.
3- عدم تكرار نفس كلمة السر: استخدم كلمات سر مختلفة لكل حساب أو خدمة لضمان أمان إضافي.
الجمع بين الحروف والأرقام والرموز: إذا كان ذلك ممكنًا، فإن استخدام مجموعة متنوعة من الأحرف يزيد من قوة كلمة السر.
بالإضافة إلى أنه يُنصح بتحديث كلمات السر بانتظام، وخصوصًا إذا لم تكن قد قمت بذلك منذ فترة طويلة، هذا التذكير هو فرصة جيدة لمراجعة كلمات السر الخاصة بك وضمان أنها تبقى قوية وآمنة.




