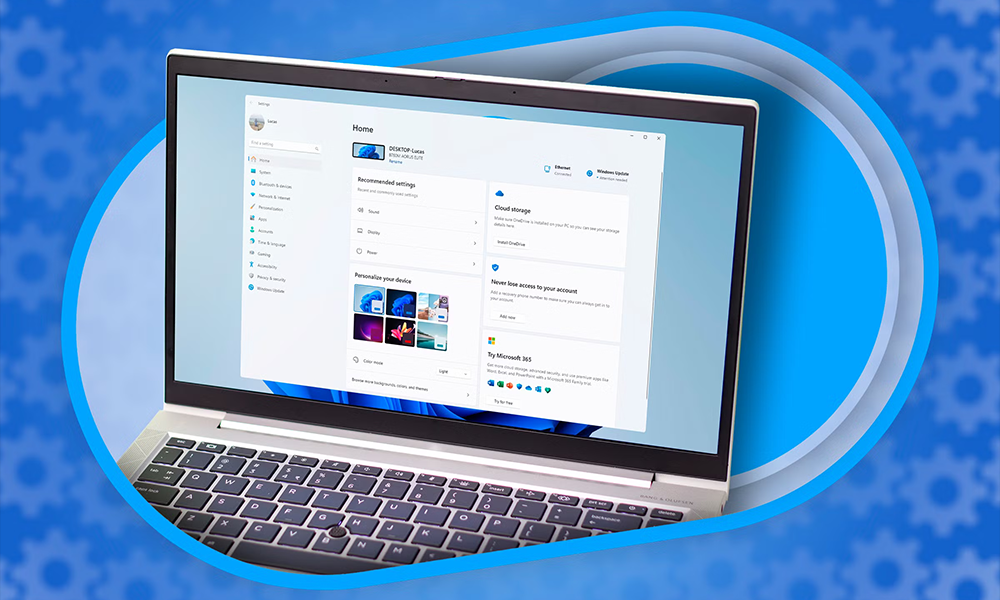تُعتبر شاشة الكمبيوتر من أبرز العناصر المؤثرة على تجربة استخدام الجهاز، ولا يمكن تجاهل تأثيرها على راحة العين ووضوح الرؤية؛ لذلك تُعدّ عملية ضبط إعدادات شاشة الكمبيوتر أمرًا هامًا جدًا؛ من أجل الحصول على تجربة مستخدم أفضل.
وفي هذا المقال من بارجون، سنعرض لكم كيفية ضبط إعدادات شاشة الكمبيوتر بشكل صحيح؛ وذلك لضمان تجربة استخدام مريحة وفعّالة.
ما أهمية ضبط إعدادات شاشة الكمبيوتر؟
1- تحسين الرؤية ووضوحها: تساعد عملية ضبط إعدادات شاشة الكمبيوتر ودقتها الشاشة على تحسين جودة الصورة؛ مما يجعلها أكثر وضوحًا.
2- توفير سطوع وتوازن لوني صحيح: تعمل على توفير السطوع وتوازن اللون بالشاشة؛ مما يقلل من إجهاد العين بشكل كبير.
3- تقنيات متطورة مثل الوضع الليلي: توفر إعدادات ضبط الشاشة تقنيات حديثة، مثل الوضع الليلي الذي يساعد على تقليل إجهاد العين في الإضاءة المنخفضة.
4- ضبط حجم الأيقونات والخطوط: يُتيح ضبط الإعدادات في شاشة الجهاز تكبير أو تصغير حجم الأيقونات والنصوص.
5- تخصيص العرض: يمكن للمستخدم تخصيص العرض وفقًا لتفضيلاته الشخصية.
6- واجهة أكثر تناسبًا: يجعل ضبط الإعدادات واجهة المستخدم أكثر ملاءمة لاحتياجاتك.
7- تجربة استخدام مريحة: يساهم هذا الضبط في توفير تجربة استخدام مريحة على المدى الطويل.
8- أداء محسن: أيضًا يساعد ضبط إعدادات الشاشة في تحسين الأداء؛ مما ينعكس إيجابيًا على جودة أعمالك.
ضبط إعدادات شاشة الكمبيوتر ويندوز 10
إذا كنت تستخدم نظام تشغيل ويندوز 10، يمكنك ضبط إعدادات الشاشة بسهولة؛ وذلك للحصول على أفضل تجربة ممكنة، وسنوضح في السطور التالية كيفية القيام بذلك.
تغيير حجم الأيقونات والخطوط: يمكنك تعديل حجم الأيقونات والنصوص والبرامج في نظام ويندوز 10، من خلال اتباع الخطوات التالية:
- افتح إعدادات النظام بالنقر على زر “Start” في شريط المهام.
- ثم الانتقال إلى إعدادات العرض عن طريق اختيار “System” من بين الخيارات المتاحة.
- ثم القيام باختيار “Display” من القائمة الجانبية اليسرى.
- وفي قسم “Scale and layout” ستجد عدة خيارات لتكبير أو تصغير العناصر على الشاشة.
- قم باستخدام خيار “Change the size of text, apps, and other items” لتعديل حجم الخط في النصوص، والتطبيقات، والأيقونات.
- قد يتطلب الأمر إعادة تشغيل الحاسوب لتطبيق التغييرات.
ضبط إعدادات شاشة الكمبيوتر في ويندوز 7
إذا كنت تواجه مشكلة كبر حجم الشاشة في ويندوز 7، يمكنك اتباع الخطوات التالية لضبط إعدادات الشاشة بشكل صحيح، وهي:
1- القيام بالنقر على زر الفأرة الأيمن على سطح المكتب واختر “Screen Resolution”، حينها
ستظهر نافذة تحتوي على خيار “Resolution”، وهو بجانب الحجم الحالي للشاشة.
2- قم بالضغط على السهم الموجود بجانب الحجم.
3- ستنسدل قائمة تحتوي على أحجام مختلفة للشاشة؛ قم باختيار الحجم المناسب منها.
4- بعد اختيار الحجم المناسب، اضغط على “OK”.
5- ستظهر نافذة تطلب تأكيد التغييرات؛ قم بالضغط على “Keep Changes”؛ وذلك لتثبيت التغييرات.
وإذا لم تؤكد التغييرات، ستعود الشاشة إلى حجمها السابق خلال ثوانٍ، كما أنه يمكنك استخدام نفس الخطوات لتكبير حجم الشاشة إذا كان أصغر مما يجب، وأيضًا يمكنك تطبيق هذه الخطوات على مستخدمي ويندوز 8 وVista.
طريقة ضبط شاشة الكمبيوتر HP
يمكنك ضبط إعدادات شاشة الكمبيوتر HP بسهولة من خلال اتباع الخطوات التالية:
1- قم بفتح قائمة الإعدادات.
2- ثم قم باختيار خيار “الشاشة” أو “العرض”.
3- ومن هناك، يمكنك تعديل العديد من الإعدادات، مثل “السطوع – التباين – التشبع – درجة اللون – ودقة الشاشة”.
وتختلف طريقة الوصول إلى إعدادات الشاشة بناءًا على نظام التشغيل الذي تستخدمه، سواء كان ويندوز أو macOS.
كيفية ضبط السطوع في شاشة الكمبيوتر؟
يمكنك تخفيف سطوع شاشة جهاز الكمبيوتر الذي يعمل بنظام تشغيل ويندوز 10 عبر مركز الإجراءات “Action Center”؛ وهذا من خلال اتباع الخطوات التالية:
1- في البداية قم بالنقر على أيقونة الإشعارات الموجودة في شريط المهام أسفل الشاشة.
2- وفي مركز الإجراءات قم بالبحث عن شريط تمرير السطوع؛ إذا لم يكن ظاهرًا قم بالنقر على خيار “توسيع” (Expand) الموجود فوق المربعات في مركز الإجراءات.
3- ثم قم بسحب شريط التمرير إلى اليسار أو اليمين؛ للتحكم في مستوى سطوع الشاشة.
كيفية تغيير خلفية شاشة الكمبيوتر؟
يرغب العديد من المستخدمين في تغيير شكل سطح المكتب أو خلفية الكمبيوتر؛ لذلك إليك بعض الخطوات الهامة التي تساعدك على القيام بذلك:
في البداية قم بتغيير خلفية الكمبيوتر باستخدام الخيارات الجاهزة، وهي:
- قم بفتح جهاز الكمبيوتر واضغط على زر “ابدأ” (Start)؛ وهذا من لوحة التحكم أو من أسفل الشاشة.
- ثم قم بالضغط على “الإعدادات” (Settings).
- ثم بعد ذلك قم باختيار “إضفاء الطابع الشخصي” (Personalization).
- ثم اختر “خلفية” (Background).
- وبعد ذلك قم بتحديد الخيار الذي ترغب في تعيينه كخلفية للشاشة؛ سواء كان صورة (Picture)، قائمة الصور (Slideshow)، أو لون ثابت (Solid color).
وفي الختام…
نكون قد وصلنا إلى نهاية مقالنا الذي يدور حول كيفية ضبط إعدادات شاشة الكمبيوتر في كل من ويندوز 7، وأيضًا نظام التشغيل ويندوز 10، بالإضافة إلى كيفية تغير خلفية شاشة الكمبيوتر، وبعض المعلومات الإضافية الأخرى.